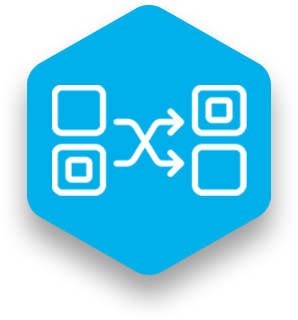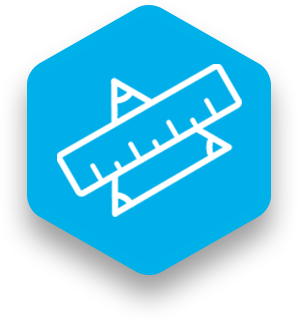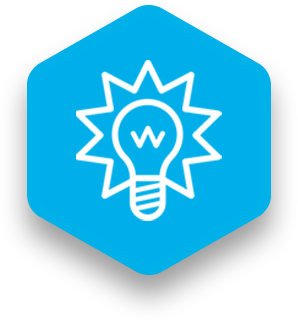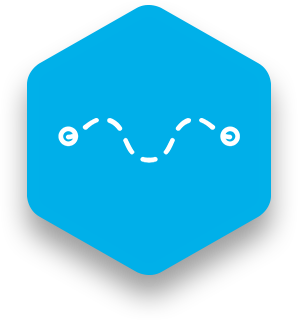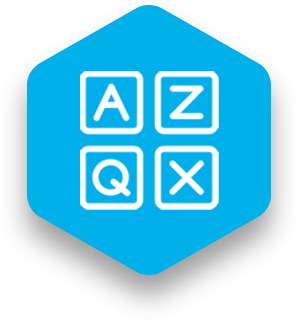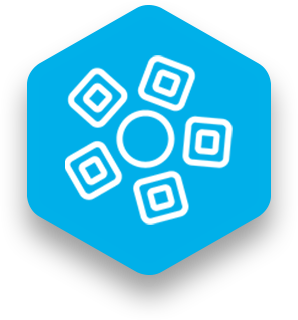![]() What it does
What it does
In the Spinner lesson type, students are presented with items on a wheel. The items can be text, photos, or both. Sounds can also be added for each item.
Colors can be set for each section of the spinner. If no color is selected, the application will automatically chose one.
Touch and swipe the wheel to activate the spin. The section of the wheel that stops next to the arrow located on the left side of the spinner will be highlighted. If there is audio, the sound will be activated.
In the Manage Content screen, the spinner can be left on default. The default places the items in the same order as they were entered in the Manage Content text boxes. The second option is to randomize the order.
The wheel can be moved by dragging on the background. Pinching will zoom in and out.
Good for
- Conversation and class-discussion starters
- Grouping students
- Selecting topics for study or discussion, such as vocabulary words.
Also supports
- Collaborative discussions
- Element of “chance”, which can increase student interest and engagement.
Works well with
Spinner works well with other lesson types using the Zones feature. It can be used to assign students to various lesson activities.
Find out more
You can learn more about the Spinner lesson type in the Snowflake MultiTeach user manual. Access the dedicated Spinner page here.
Alternatively, check out the Spinner lesson type video.
Ready to use Spinner to create touchscreen lessons that can be used in your classroom? Download the FREE 14 days Snowflake MultiTeach trial by clicking the button below.

 3-in-1 Mic
3-in-1 Mic